Algumas breves considerações
O que é uma extensão?
Você já deve ter visto que no seu computador, um nome de um
arquivo, um ponto e três letrinhas ao final, não é verdade? Exemplo
Nome da Música.mp3
Nome de um filme.Avi
Sua foto.Jpeg
Seu texto do word.Doc
Documento.pdf
Essas letras ao final (.mp3, .pdf, .doc, .txt) representam a
extensão de um arquivo. Elas trazem três tipos de informação
O tipo de um arquivo (imagem, vídeo, arquivo de som,
planilhas, documento de texto)
Os formatos de um tipo (GIF, PNG, JPG são os formatos de
imagens mais comuns/ mp3 e wav são comuns para aúdio/ AVI, MP4, VOB são os mais
comuns de vídeo/ TXT, DOC, DOCX são comuns para arquivos de texto...). Um formato do tipo
GIF, por exemplo, é um formato de imagem para criação de animações. O formato
do tipo 3GP, formato de vídeo próprio para reprodução de vídeos para celular.
AVI, formato do tipo vídeo que permite assistir filmes e outros vídeos com uma
boa resolução e etc...
Em quais programas pode ser aberto
.DOC (para word)
.XLS (excel)
.PSD (Photoshop)
.ODS (Libreoffice Calc)
Existem extensões que só abrem em programas específicos e
outras que abrem uma infinidade de programas.
Feito essas breves considerações sobre as extensões,
iniciaremos o estudo do Libreoffice
LibreOffice
(Imagem- Menu)
O LibreOffice é um
aplicativo de escritório que oferece funções para edição de textos, planilhas,
editor de apresentações, de desenhos, banco de dados e muito mais. Ela está
disponível na maioria das plataformas computacionais: Microsoft-Windows (Xp,
Vista, Sete, 8, 10), Linux e MacOS-X . Em breve estará disponível para
plataforma Android (Tablet e Smartphone), iOS (iPAD, iPhone) e para Web Online.
O programa é composto dos seguintes aplicativos:
Writer - Editor de Texto
Calc - Planilha
Impress - Editor de apresentação
Draw - Editor de Desenho
Math - Editor de Fórmulas
Base - Banco de Dados
O que cai no edital do seu concurso é o Writer e o Calc.
Logo são esses que iremos estudar. Nesta primeira parte iremos começar pelo
Calc.
Calc
O Calc é um componente do LibreOffice utilizado para
trabalhar com planilhas eletrônicas. Você pode fornecer dados (em geral,
numéricos) em uma planilha e manipulá-los
Outras funcionalidades oferecidas pelo Calc:
• Funções, que podem
ser utilizadas para criar fórmulas para executar cálculos complexos
• Funções de banco de
dados, para organizar, armazenas e filtrar dados
• Criar gráficos dinâmicos em 2D e 3D
• Para a gravação e
execução de tarefas repetitivas
• Capacidade de abrir, editar e salvar planilhas no formato
Microsoft Excel
• Importação e exportação de planilhas em vários formatos,
incluindo HTML, CSV, PDF e PostScript
A barra de título, localizada no alto da tela, mostra o nome da planilha atual (no exemplo a cima "Karla é louca pelo Perseu" é o nome do documento salvo)
A barra de menu, logo a baixo da barra de título, é composto por submenus (arquivo, editar, exibir, inserir, formatar, planilha, dados, ferramentas, janela e ajuda).
Os traços em baixo dos submenus são atalhos para comandos que podem ser utilizados. Exemplo, caso você aperte Alt + A (o "a" é a primeira letra da palavra Arquivo) você abrirá a função de submenu "arquivo" que é composto por vários comandos que podem ser visualizados na imagem a baixo (Novo, abrir, documentos recentes e etc...)
Alguns itens observados na imagem a cima possuem comandos que são necessários decorar para o seu concurso. (Não irei falar de todos os itens porque não é necessário)
O item "Novo" representa a criação de um novo documento. O comando é o Ctrl + N (dica "n" lembra novo)
O item "Abrir" como o próprio nome já sugere, é abrir um documento já criado. O comando é o Ctrl + O (dica, a vogal "o" é a sigla da palavra "Open" que significa abrir em português)
O item "Assistente" há subitens para criação de cartas, para apresentação de trabalhos, envio e fax, agenda e etc..
O item "Salvar" como o próprio nome já evidencia, salva o documento que você está editando. O comando é o Ctrl + S (dica, "S" lembra Salvar). No início da edição é preciso primeiro "salvar como" (definir onde sua pasta será salva) para depois apenas clicar em salvar.
O item "Salvar como" cria o arquivo que será salvo. Comando Ctrl + Shift + S
O item "Salvar tudo" Salva mais de um documento
O item "exportar" permite exportar o seu documento para determinados tipos de extensões (XHTML, PDF,PNG)
O item "enviar" permite você enviar sua planilha por e-mail ou Bluetooth com o formato original do programa ou com do Microsoft excel ou PDF
O item "propriedade" te permite visualizar diversos tipos de propriedades do seu documento
Na parte geral você poderá ver o local onde seu documento foi salvo. O tamanho do seu arquivo. Data de criação.
Na parte de segurança você pode criar uma senha para abrir o seu arquivo.
Na parte "Fontes" você pode incorporar as fontes que você usou para editar o seu documento para não acontecer o risco da pessoa que vai receber sua planilha não ter as fontes que você usou (em virtude do programa está desatualizado, por exemplo)
Na parte "Estatísticas" mostra o número de planilhas, células e páginas que tem no seu documento
Depois do Menu arquivos temos o menu Editar (Alt + E)
Nesse menu há uma série de recursos de edição cheia de comandos para você decorar e ser feliz.
Barra de Ferramentas Padrão
Possui uma série de ícones para operações corriqueiras representadas por imagens no qual eu mostrarei a seguir.
Novo (Ctrl + N) Cria um novo documento do LibreOffice.Abrir (Ctrl + O) Abre ou importa um arquivo.
Visualizar impressão ( Ctrl + Shift + O) - Visualiza como ficará o documento antes de imprimir
Recortar (Ctrl + X) - Remove e copia a seleção para a área de transferência.
Desfazer (Ctrl + Z) Desfaz o último comando ou a última entrada digitada.
Ortografia (F7)
Inserir linha acima
Inserir coluna a esquerda
Excluir linha
 Excluir coluna
Excluir colunaClassificar
Classificar em ordem crescente
Classificar em ordem decrescente
Autofiltro - A função Autofiltro insere, em uma ou mais colunas de dados, uma caixa de combinação que permite que selecione os registros (linhas) a exibir.
Gráfico - Insere gráficos
Criar Tabela dinâmica
Caractere especial
Hiperlink ( Ctrl + K) Abre uma caixa de diálogo que permite que você crie e edite hiperlinks
Cabeçalhos e rodapés
Definir área de impressão
Congelar linhas e colunas
Dividir Janela
Mostrar funções de desenho
Barra de ferramentas Formatação
Tamanho da Fonte - Permite que você escolha entre diferentes tamanhos de fonte na lista ou que digite um tamanho manualmente.
Cor do plano de fundo
Alinhar à esquerda (Ctrl + L)
Centralizar horizontalmente (Ctrl + E)
Alinhar à direita (Ctrl + R)
Moldar texto
Mesclar e centralizar as células
Alinhar em cima
Centralizar verticalmente
Alinhar embaixo
Formatar como moeda (Ctrl + Shift + 4)
Formatar como porcentagem ( (Ctrl + Shift + 5)
Formatar como número (Ctrl + Shift + 1)
Formatar como data (Ctrl + Shift + 3)
Adicionar casa decimal
Excluir casa decimar
Aumentar recuo
Diminuir Recuo
Bordas
Estilo da Borda
Cor da Borda
Formatação condicional
Barra Lateral
Configurações da barra lateral
Propriedades
Estilos e Formatação
Galeria
Navegador
Funções
O que é uma célula, linha e coluna no Libreoffice?
Nas figuras a cima podemos visualizar na parte esquerda uma lista de vários números. Cada um representa uma linha. Da mesma forma, na parte superior podemos visualizar várias letras maiúsculas. Cada uma representa uma coluna.
A célula é o cruzamento de uma linha com uma coluna. De facto, se observarmos a figura (a segunda figura onde há três setas), vemos um quadrado preto, localizado na linha 4 e na coluna B. Esse quadrado representa uma célula. Dentro de uma célula é possível escrever fórmulas e textos segundo sua vontade.
Tipos de operadores do Calc
Operador aritmético
Operador aritmético
Operadores de comparação
Operador de Texto
concatenar texto
&
combinação de texto
Operadores de referência
: significa até
; separar os valores
! interseção: só pode somar o que estiver presente nos dois intervalos (que nem em conjuntos na matemática)
! interseção: só pode somar o que estiver presente nos dois intervalos (que nem em conjuntos na matemática)
Fórmulas
Agora vamos aprender o mais interessante do Calc, as fórmulas
Agora vamos aprender o mais interessante do Calc, as fórmulas
Todas as fórmulas começam com um sinal de igual. As fórmulas podem conter números, operadores aritméticos, operadores lógicos ou funções.
| Precedência de operadores (ordem de cálculo) 1) O que estiver entre parênteses 2) Exponenciação 3) Multiplicação e divisão 4) Soma e subtração |
| Os parênteses também podem ser utilizados. O resultado da fórmula =(1+2)*3 produz um resultado diferente de =1+2*3. |
Aqui estão alguns exemplos de fórmulas do LibreOffice Calc
Para aplicação de fórmulas sempre é necessário que o sinal de = venha na frente. Exemplo:
= hoje()
Ao aplicar essa fórmula e apertar enter na célula, o comando irá dizer qual é o dia de hoje
SOMA
Resultado ao apertar o enter: 13
A soma também pode ser utilizada usando somente as operações numéricas. Lembrando que o sinal de = deve sempre vir antes.
Resultado

Soma de várias células em uma mesma coluna
Somando 20 + 27 + 10 + 8, encontramos o valor = 65
Soma com mais de uma coluna
O resultado 137 na linha 6 coluna C possui a fórmula =Soma(A1:B4)
Soma utilizando o comando : (até)
Desa forma será somando os valores de 20 até 8, totalizando um valor final de 65
Soma utilizando o comando ; (especifica o que vai somar)

Percebe-se que na imagem a cima, a fórmula só pediu para somar o valor A1 (20)+A4(8), totalizando um valor final de 28 na célula A5.
Média
É a soma dos valores de um determinado conjunto de medidas, dividindo-se o resultado dessa soma pela quantidade dos valores que foram somados.
Exemplo
:

A média de a1:a4 é igual a 10 + 20 + 30 + 40/4 = 25
MULTIPLICAÇÃO

O valor da linha 5 coluna A, corresponde da multiplicação efetuada entre A1:A4
Máximo
Dentre as células escolhidas nos parênteses, o número 100 é o valor máximo (isto é, o maior)
Mínimo
Dentre as células escolhidas nos parênteses, o número 10 é o mínimo (isto é, o menor)
Mediana (Med)
A mediana pode ser o valor do meio de um conjunto de dados. No conjunto de dados {1, 3, 3, 6, 7, 8, 9}, por exemplo, a mediana é 6. Se houver um número par de observações, não há um único valor do meio. Então, a mediana é definida como a média dos dois valores do meio. No conjunto de dados {3, 5, 7, 9}, a mediana é
Exemplo:
Temos aqui: 10, 20, 30, 50 (quantidade par). Logo a mediana é definida como a média dos dois valores do meio (20 +30/2). Valor final será 25

Mediana ímpar
Quando a quantidade de valores são ímpares, a mediana é bem mais simples. Temos 10,20,30. Quem está no meio é a mediana, isto é, o algarismo 20
Concatenar
Combina letras com letras, números com letras, número com número. Sua função é combinar várias sequências de caracteres de texto em apenas uma sequência.
Cont.núm
Essa função conta quantos números existem dentro dos parênteses
contando de A1:A4, vamos ver que existem quatro números
Enquanto houver vontade de estudar haverá esperança de passar. Não se preocupe, sei que inicialmente o conteúdo aparenta ser complicado, mas com esforço e dedicação é possível aprender tudo. Eu escreverei mais sobre esse conteúdo, ainda faltam alguns detalhes. Qualquer dúvida, só dizer ^^




























































































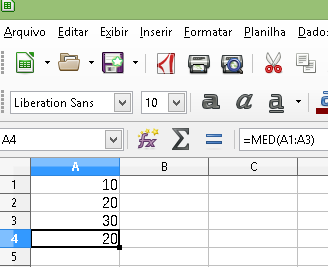




Nenhum comentário:
Postar um comentário